We are sorry but this tutorial has not been translated into the Hungarian language yet.
If you would like to contribute with your own translation, please contact Ciprian Murariu.
| - English Tutorial for phpMyChat-Plus - 1.99 - |
| Contents of this Tutorial |
Features and Commands:
Help command
Avatars
Graphical smilies
Text Formatting
Színes szöveg használata a chat-en
Invite a user to join your current chat room
Changing from one chat room to another
Modifying your own profile inside the chat
Recalling the last message or command you have submitted
Responding to a specific user
Private Messages
Actions
Ignoring other Users
Getting Public Information about Users
Save messages
Special commands for moderators and/or the administrator:
Send an announcement
Kicking a user
Banish a user
Promote/Demote a user to/from moderator
You may choose a language among those in which phpMyChat-Plus have been translated by clicking on one of the flags at the start page. In the example below, a user selects the French language:
![]()
If you have already registered, simply log in by entering your username and password. Then select which chat room you would like to enter and press the ’Belépés’ button.
Else you can register first or simply enter a room but your nick won’t be reserved (another user may use the same nick once you have logged out).
If you have not yet registered and would like to, please choose the registration option. A small pop-up window will appear.
Of course, registered users would be able to modify/delete their own profile by clicking on the appropriate links.
Understanding connection state:
A sign representing your connection state is displayed at the top-right corner of the screen. It may take three forms:
In the third case, clicking on the red "button" will launch a new connection attempt.
To post a message to the chat room, type your text into the text box in the lower left corner and then press the Enter/Return key to send it. Messages from all users scroll in the chat box.
You may change the color of the text of your messages by choosing a new color from the list of choices to the right of the text box.
Understanding the users list (not for users pop-up window):
Two basic rules have been defined for the users list:
For example, from the snapshot below you can conclude that:
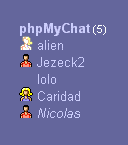
|
|
To exit the chat, simply click once on the  image, in the top-right corner of the room. Alternatively, you may also enter the one of the following commands into your text box:
image, in the top-right corner of the room. Alternatively, you may also enter the one of the following commands into your text box:
/exit
/bye
/quit
These commands may be completed with a message to be sent before you leave the chat room.
For example : /quit See you soon!
will send the message "See you soon!" in the main frame then log you out.
Knowing who is chatting without being logged in:
You may click on the link that shows the number of connected users at the start page, or, if you are chatting, click on the image ![]() at the top-right of the screen to open a independent window that will display the list of connected users, and the rooms they are in, in near real time.
at the top-right of the screen to open a independent window that will display the list of connected users, and the rooms they are in, in near real time.
The title of this window contains the usernames, if they are less than three, the numbers of users and opened rooms else.
Clicking on the ![]() icon at the top of this pop-up will enable/disable beeping sounds at user entrance.
icon at the top of this pop-up will enable/disable beeping sounds at user entrance.
There are many different ways to customize the look of the Chat. To change settings, simply type the appropriate command into your text box and press the Enter/Return key.
For example: /refresh 5
will change the rate to 5 seconds. *Beware, if n is set to less than 3, the refresh is reset not to refresh at all (useful when you want to read lots of old messages without being disturbed)!*
For example: /show 50 or /last 50
will clean the message frame and cause the 50 newest messages to be viewable on your screen. If all of the messages cannot be displayed within the message box, a scroll bar will appear on the right side of the message box.
Once inside a chat room, you can launch a help pop-up by clicking on the ![]() image that sits just before the message box. You can also type the "/help" or "/?" commands in the message box.
image that sits just before the message box. You can also type the "/help" or "/?" commands in the message box.
Avatars are graphic image icons that represent chatters. Only registered users may change their avatar. Registered users may open their Profile (see /profile command) and click on the avatar image to select it from a menu of images, or to input a URL to a graphic image available anywhere on the internet (only images publicly accessible, not password protected sites). Images should be browser-viewable (.gif, .jpg, etc. ) 32 x 32 pixel graphic files for best display.
Clicking on a person’s avatar in the message frame will pop-up up that person’s profile (see /whois command). Clicking on your own avatar on the user’s list will invoke the /profile command, if you are registered. If you are not registered, clicking on your own (system’s default) avatar will bring up an alert to encourage you to register.
You may have graphical smilies inside your messages. See below the code you have to type into a message to obtain each one of these similes.
For example, sending the text "Hi Jack :)" without quotes will display the message Hi Jack ![]() in the main frame.
in the main frame.
| :) | :-) | :D | :o | :O | :( | :-( | ;) | :p | :P |
 |
 |
 |
 |
 |
 |
 |
 |
 |
 |
| 8) | 8-) | :[ | :-[ | :kill: | :wave | :baby | :nono | :shuks | :blush |
 |
 |
 |
 |
 |
 |
 |
 |
 |
 |
| :sad | :drool | :nuts | :hardhat | :thum | :foot | :hug | :sneak | :handshake | :kiss |
 |
 |
 |
 |
 |
 |
 |
 |
 |
 |
| :* | :-* | :x | :-x | :heart | :bang | :type | :read | :zzzz | :eat |
 |
 |
 |
 |
 |
 |
 |
 |
 |
 |
| :angl | :love | :flirt | :rant | :rofl | :idea | :silly | :wow | :clps | :disco |
 |
 |
 |
 |
 |
 |
 |
 |
 |
 |
| :clap | :yah | :splat | :uch | :cryn | :whoa | :nana | :yea | :drnk | :devil |
 |
 |
 |
 |
 |
 |
 |
 |
 |
 |
| :cat | :buds | :dead | :hey | :wink | :hahaha | :hy | :mad | :shock | :slap |
 |
 |
 |
 |
 |
 |
 |
 |
 |
 |
| :bop | :music | :argue | :mischief | :groin | ;punch | :drunk | :back | ||
 |
 |
 |
 |
 |
 |
 |
 |
Text can be bolded, italicized or underlined by encasing the applicable sections of your text with either the <B> </B>, <I> </I> or <U> </U> HTML tags.
For example, <B>this text</B> will produce this text.
To create a hyperlink for an e-mail address or URL, type the address (without any HTML tags). The hyperlink will be created automatically.
Színes szöveg használata a chat-en
Használat:
Beállíthatod a saját alapszínedet, ha módosítod a profilodban (ugyanaz, mint a felhasználói név színe). Ezután is használhatsz bármilyen színt. Ha vissza akarsz váltani az alapszínedre egy véletlenszerűről, ki kell választanod az alapértelmezett színed (Null) – ez az első a listán.
Tippek:
Színválaszték
A böngésződtől és operációs rendszered verziójától függően, lehetséges, hogy néhány szín nem fog látszani. Csak 16 szín neve támogatott a W3C HTML 4.0 standard által:
[ aqua - black - blue - fuchsia - gray - green - lime - maroon ]
[ navy - olive - purple - red - silver - teal - white - yellow ]
Ezen a chat-en meghatározottak a beállítások:
A szerver jelenlegi beállításai:
a) COLOR_FILTERS = Engedélyezett;
b) COLOR_ALLOW_GUESTS = Letiltott;
c) COLOR_NAMES = Engedélyezett.
Alapértelmezett színek: Adminisztrátor = red, Moderátorok = blue, Egyéb felhasználók = black.
Státuszod = Vendég.
A különböző státuszok színhasználata:
1. Az adminisztrátor bármilyen színt használhat.
Az adminisztrátor beállított színe: red.
2. A moderátorok bármelyik színt választhatják, kivéve red és crimson.
A moderátorok alapértelmezett színe blue.
3. A többi felhasználó bármelyik színt használhatja, kivéve: red, crimson, blue and mediumblue.
Az alapértelmezett szín black.
Technikai dolgok: Ezeket a színeket az adminisztrátor határozta meg az admin panel-en.
Ha valami nem sikerül vagy ha van valami, ami nem tetszik a beállított színekkel kapcsolatban, akkor érdemes először az adminisztrátorral kapcsolatba lépned, nem pedig a szoba többi felhasználójával. :-)
Invite someone to join your current chat room:
You can use the invite command to invite a user to join the room you are chatting in.
For example: /invite Jack
will send a private message to Jack suggesting him to join you in your current chat room. This message contains the name of the target room and this name appears as a link.
Note that you can put more than one username in the invite command (e.g. "/invite Jack,Helen,Alf"). They must be split by comma (,) without spaces.
The list to the right of the screen provides a list of chat rooms and the users who are currently in that room. To leave the room you are in and move into one of those rooms, simply click once on the name of that room. Empty rooms do not appear on this list. You may also move into another room by typing the command "/join #room name" without quotes.
For example: /join #Red Room
will move you into the "Red Room".
Modifying your own profile inside the chat:
The Profile command creates a separate pop-up window in which you can edit your user profile and modify it except your nick and password (you have to use the link at the start page to do this).
Type /profile
Recalling the last message or command you have submitted:
The ! command recalls the last message or command you have submitted.
Type /!
Responding to a specific user:
Clicking once on the name of another user from the list (to the right of the screen) will cause their "username>" to appear in your text box. This feature allows you to easily direct a public message to a user, perhaps in response to something he or she has posted above.
To send a private message to another user currently in your chat room, type the command "/msg username message text" or "/to username message text" without quotes.
For example, where Jack is the username: /msg Jack Hi there, how are you?
The message will appear to Jack and yourself, but no other users will see the message.
When PM feature is enabled, it is also possible to send whispers to a user in a different room, using the command "/wisp username message text" without quotes.
Clicking on the nick of a user in users list on the right will automatically open a private pop-up window waiting for you to type your message text and hit ENTER to send the message. The replies you'll receive will automatically open in new windows.
Note: When PM pop-ups are enabled (in both chat settings and your own profile), you'll be able to review all the off-line PMs you received since last time you logged in to chat or while you set "away"; all the new off-line PMs addressed to you will open in a pop-up window; you may reply to them one by one from the same window. This PM off-line feature is available only for registered users.
A szerver jelenlegi beállításai:
a) ENABLE_PM = Engedélyezett;
b) PRIV_POPUP = Engedélyezett.
To describe what you’re doing you can use the command "/me action" without quotes.
For example: If Jack sends the message "/me is drinking a coffee" the message frame will show "* Jack is drinking a coffee".
As a variation to this command, there is the /mr command available, which will also put the gender title in front of the username.
For example: If Jack sends the message "/mr is watching TV" the message frame will show "* Mr. Jack is watching TV".
To ignore all of the posts by another user, type the command "/ignore username" without quotes.
For example: /ignore Jack
From that time onward, no messages by the user Jack will be displayed on your screen.
To have a list of the users whose messages are ignored, just type the command "/ignore" without quotes.
To resume display of message by an ignored user, type the command "/ignore - username" without quotes, where "-" is a hyphen (minus sign).
For example: /ignore - Jack
Now all the messages by Jack posted during the current chat session will be displayed on your screen, including those messages posted by Jack before you typed this command.
If you don’t specify a username after the hyphen, your "ignored list" will be cleaned.
Note that you can put more than one username in the ignore command (e.g. "/ignore Jack,Helen,Alf" or "/ignore - Jack,Alf"). They must be split by comma (,) without spaces.
Getting information about Users:
To see public information about a user, type the command "/whois username" without quotes.
For Example: /whois Jack
where ’Jack’ is the username. This command will create a separate pop-up window that will display the publicly available information about that user. Use your own name to check out how your profile info is displayed to other users using the same command.
To export messages (notification ones excluded) to a local HTML file, type the command "/save n" without quotes.
For Example: /save 5
where ’5’ is the number of messages to save. If n is not specified, all available messages sent to the current room will be taken into account.
Commands for the administrator and/or moderators only
The administrator may make a system wide announcement to all the rooms and reach all the users currently login with the announce command.
For example: /announce The chat system is going down for maintenance tonight at 8pm.
There is another useful announcement like command for role-playing chats; the administrator or moderators in a room may also send an announcement to all users in current room or all the rooms with the room command.
For example: /room The meeting starts at 15 pm. or /room * The meeting starts at 15 pm in the Staff room.
Moderators can kick a user and the administrator can kick a user or a moderator with the kick command. Except for the administrator, the user to be kicked must be in the current room.
For example, if Jack is the name of the user to kick away: /kick Jack or /kick Jack reason of kicking. The "reason of kicking" can be any text e.g. "for spamming!"
If * option is used (/kick * oka), the command will kick out from chat all the users without powers (only guests and registered users). This is useful when the server connection is having problems and all the people should reload their chat. In this second case, oka is recommended to let users know why they’ve been kicked.
Moderators can banish a user and the administrator can banish a user or a moderator with the ban command.
The administrator can banish a user from another room than the one he is chatting into. He can also banish a user forever and from the chat as a whole with the ’*’ setting that must be inserted before the nick of the user to be banished.
For example, if Jack is the name of the user to banish: /ban Jack, /ban * Jack, /ban Jack reason of banning or /ban * Jack reason of banning. The "reason of banning" can be any text e.g. "for spamming!"
Promote/Demote a user to/from moderator:
Moderators and the administrator can promote another user to moderator with the promote command.
For example, if Jack is the name of the user to promote: /promote Jack.
Only the administrator can access the opposite feature (reduce a moderator to simple user) using the demote command.
For example, if Jack is the name of the moderator to demote: /demote Jack or /demote * Jack (will demote him from current or all the rooms).