| - Tutorial en Español para phpMyChat-Plus - 1.99 - © 2007-2025 - Traducido por Matias Olivera - Buenos Aires, Argentina. |
| Contenidos de este tutorial |
Configurando la vista del chat
Utilidades y comandos:
Comando de ayuda
Avatars
Emoticones gráficos
Formateo de texto
Usando texto con color en el chat
Invitar a un usuario a unirse a tu alcual salón de chat
Cambiando de un salón de chat a otro
Modificando tu perfil en el chat
Reutilizando el último mensaje o comando escrito
Respondiendo a un usuario específico
Mensajes privados
Acciones
Ignorando a otros usuarios
Obteniendo información pública de otro usuario
Salvar mensajes
Comandos especiales para moderadores y/o administradores:
Envía un anuncio
Sacando a un usuario
Bloqueando a un usuario
Promover/degradar a un usuario a/de moderador
Puedes elegir un idioma de entre los cuales phpMyChat-Plus ha sido traducido seleccionando la bandera al inicio de la página. En el ejemplo que sigue, un usuario selecciona el idioma francés:
![]()
Si ya te registraste, simplemente logueate ingresando tu usuario y tu clave.
Luego seleccioná a qué salón querés entrar y presioná el botón ’chat’.
Sino podés registrarte primero o simplemente entrar a un salón pero tu nick no se te reservará
(Otro usuario puede usar tu mismo nick una vez que te desloguees).
Si aún no te registrarte y te gustaría hacerlo, por favor seleccioná la opción de registro. Aparecerá una pequeña ventana popup.
Por supuesto, los usuarios registrados podrán modificar
/borrar sus propios datos haciendo click en el apropiado
links.
Comprendiendo el estado de conexión:
Un símbolo, arriba y a la derecha de la pantalla, te muestra el estado de tu conexión. Puede tomar 3 formas:
En el tercer caso, haciendo click en el botón rojo podrás establecer una
nueva conexión.
Para incluir un mensaje en el salón de chat, escribí adentro de la barra de
abajo a la izquierda y presioná Enter/Return para enviarlo. Los mensajes de todos los usuarios pasan por la pantalla.
Podés cambiar el color de texto de tus mensajes por otro color de la
lista que se encuentra en la caja de la derecha.
Verificando la lista de usuarios (no para usuarios de ventana activa):
Por ejemplo, en la figura de abajo podés observar:
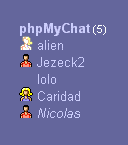
|
|
Para salir del chat, simplemente hacé click sobre la imagen  .
Alternativamente, también podés ingresar uno de los siguientes comandos
en la barra de escritura:
.
Alternativamente, también podés ingresar uno de los siguientes comandos
en la barra de escritura:
/exit
/bye
/quit
Estos comandos pueden ser complementados por mensajes antes de dejar el
salón de chat. Por ejemplo: /quit Hasta pronto!
Conociendo quién está chateando sin estar logueado:
Podés hacer click en el vínculo que muestra el número de usuarios
conectados en el comienzo de la página, o, si estás chateando, hacé click
en la imagen ![]() hacia arriba y a la derecha de la
pantalla, para abrir una ventana independiente que mostrará la lista de usuarios
conectados y los salones en que ellos están, casi en tiempo real.
hacia arriba y a la derecha de la
pantalla, para abrir una ventana independiente que mostrará la lista de usuarios
conectados y los salones en que ellos están, casi en tiempo real.
El título de esta ventana contiene el nombre de los usuarios, si son
menos que tres, el número de usuarios y salones abiertos.
Haciendo click en el icono ![]() arriba de esta imagen serán
activados/desactivados los sonidos de los usuarios entrantes.
arriba de esta imagen serán
activados/desactivados los sonidos de los usuarios entrantes.
Diagramando la vista del Chat:
Hay varias formas de diagramar cómo se verán las ventanas del chat. Para cambiar las configuraciones, simplemente escribí el comando apropiado dentro del cuadro de mensaje y presioná Intro/Enter/Return.
Por ejemplo: /refresh 5
cambiará el tiempo a 5 segundos. *Cuidado, si n se setea en menos de 3, el refresco no reseteará todos los mensajes (útil cuando querés leer muchos mensajes viejos sin ser molestado)!*
Por ejemplo: /show 50 o /last 50
limpiará la pantalla y dejará visibles los últimos 50 mensajes. Si no se pueden visualizar todos los mensajes dentro del cuadro de mensajes, aparecerá una barra de scroll en el margen derecho.
Una vez dentro de un salón de chat, podés abrir una nueva ventana con ayuda haciendo click en la ![]() imágen que se encuentra debajo del cuadro de mensaje. También podés escribir el comando "/help" o "/?" en el cuadro de mensaje.
imágen que se encuentra debajo del cuadro de mensaje. También podés escribir el comando "/help" o "/?" en el cuadro de mensaje.
Los avatars son iconos con imágenes que representan a los participantes del chat. Solo los usuarios registrados pueden cambiar su avatar. Para hacerlo, pueden abrir su Profile (ver comando /profile) y hacer click sobre el avatar, seleccionandolo de un menú de imágenes, o colocar una URL a una imágen gráfica disponible en cualquier lugar de internet (solo imágenes de acceso público, no de sitios restringidos con clave). Las imágenes deben ser visibles desde un navegador (.gif, .jpg, etc. ) y de 32 x 32 pixeles para una mejor visualización.
Haciendo click sobre el avatar de algun participante del chat, mostrará su perfil en una ventana popup (ver comando /whois). Clickeando sobre tu propio avatar en la lista de usuarios, invocará al comando /profile (perfil) en caso de que estés registrado. Si no estás registrado, al hacer click sobre tu avatar (que será el avatar que por defecto te da el sistema) se mostrará un alerta invitándote a que te registres.
Podés usar emoticones junto con tus mensajes. Fijate el código que tenés que escribir en el mensaje para obtener cada uno de los emoticones.
Por ejemplo, enviando el texto "Hola Matias :)" sin las comillas, el mensaje que se mostrará será Hola Matias ![]() en el cuadro de mensajes.
en el cuadro de mensajes.
| :) | :-) | :D | :o | :O | :( | :-( | ;) | :p | :P |
 |
 |
 |
 |
 |
 |
 |
 |
 |
 |
| 8) | 8-) | :[ | :-[ | :kill: | :wave | :baby | :nono | :shuks | :blush |
 |
 |
 |
 |
 |
 |
 |
 |
 |
 |
| :sad | :drool | :nuts | :hardhat | :thum | :foot | :hug | :sneak | :handshake | :kiss |
 |
 |
 |
 |
 |
 |
 |
 |
 |
 |
| :* | :-* | :x | :-x | :heart | :bang | :type | :read | :zzzz | :eat |
 |
 |
 |
 |
 |
 |
 |
 |
 |
 |
| :angl | :love | :flirt | :rant | :rofl | :idea | :silly | :wow | :clps | :disco |
 |
 |
 |
 |
 |
 |
 |
 |
 |
 |
| :clap | :yah | :splat | :uch | :cryn | :whoa | :nana | :yea | :drnk | :devil |
 |
 |
 |
 |
 |
 |
 |
 |
 |
 |
| :cat | :buds | :dead | :hey | :wink | :hahaha | :hy | :mad | :shock | :slap |
 |
 |
 |
 |
 |
 |
 |
 |
 |
 |
| :bop | :music | :argue | :mischief | :groin | ;punch | :drunk | :back | ||
 |
 |
 |
 |
 |
 |
 |
 |
Podés usar negrita, itálica u subrayado en caso de que lo necesites con los tags HTML <B> </B>, <I> </I> o <U> </U>.
Por ejemplo, <B>un texto</B> mostrará un texto.
Para crear un hipervínculo a un e-mail o URL, escribí la dirección (sin tags HTML). El hipervínculo se creará automáticamente.
Usando texto con color en el chat
Uso:
Podés seleccionar tu propio color por defecto editando tu perfil (el mismo color que tu color de usuario). Igualmente podrás usar cualquier otro color. Para regresar a tu color por defecto, debés seleccionar una vez el color por defecto (Null) - Es el primero de la lista.
Sugerencias:
Rango de color
Dependiendo de tu explorador/SO, es posible que algunos de los colores no estén funcionales. Solo 16 nombres de colores son soportados por W3C HTML 4.0 standard:
[ aqua - black - blue - fuchsia - gray - green - lime - maroon ]
[ navy - olive - purple - red - silver - teal - white - yellow ]
Configuración definida en este chat:
Configuración actual de este servidor:
a) COLOR_FILTERS = Activo;
b) COLOR_ALLOW_GUESTS = Inactivo;
c) COLOR_NAMES = Activo.
Colores por defecto: Administrador = red, Moderadores = blue, Otros usuarios = black.
Tu estado = Invitado.
Niveles de privilegios para el uso de colores:
1. El Administrador puede usar cualquier color.
El color por defecto para el Administrador es: red.
2. Los Moderadores pueden usar cualquier color excepto red y crimson.
El color por defecto para moderadores es blue.
3. Los demás usuarios pueden usar cualquier color excepto red, crimson, blue y mediumblue.
El color por defecto es black.
Detalles Técnicos: Esos colores han sido definidos por el Administrador en el Pandel de Administración.
Si hay algo que no te guste de los colores por defecto, puedes contactar al Administrador primero, no a los demás usuarios en el salón. :-)
Invitá a alguien a unirse a tu actual salón de chat:
Podés usar el comando invite para invitar a un usuario a unirse al salón en donde estás chateando.
Por ejemplo: /invite Matias
enviará un mensaje privado a Matias invitándolo a unirse a tu salón actual de chat. El mensaje contendrá el nombre del salón actual de chat que aparecerá como un link.
Tené en cuenta que podés invitar a más de una persona a la vez (ej "/invite Matias,Martin,Lucia"). Tienen que estar separados por comas (,) sin comillas.
La lista de la derecha de la pantalla muestra un listado de los salones y de los usuarios que están actualmente conectados en ese salón. Para dejár el salón e ir a otro de los que se listan, simplemente hacé click en uno de los nombres de los salones de chat. Los salones vacios no aparecen en la lista. Te podés mover a un salón vacío escribiendo el comando "/join #nombre salon" sin las comillas.
Por ejemplo: /join #Sala Roja
te moverá al salón "Sala Roja".
Modificando tu perfil en el chat:
El comando Profile crea una ventana emergente en la cual podés editar tu perfil de usuario y modificarlo excepto tu usuario y clave (para hacer esto tenés que usar el link de la página de inicio).
Escribí "/profile" sin las comillas.
Reutilizando el último mensaje o comando escrito:
El comando ! recupera el último mensaje o comando que usaste.
Escribí "/!" sin las comillas.
Respondiendo a un usuario específico:
Haciendo un click sobre el nombre de otro usuario (a la derecha de la pantalla) aparecerá su "usuario>" en tu cuadro de mensaje. Esta opción te permite enviarle fácilmente un mensaje público a un usuario, quizá en respuesta de algo que este haya posteado.
Para enviarle un mensaje privado a otro usuario del salón en el que te encontrás, escribí comando "/msg usuario mensaje" o "/to usuario mensaje" sin las comillas.
Por ejemplo, si Matias es el usuario: /msg Matias hola, como estás?
El mensaje les aparecerá a Matias y a vos, pero los demás usuarios no podrán verlo.
Cuando la utilidad PM está activa, también es posible enviar susurros a un usuario en otro salón de chat, usando: comando "/wisp nombreusuario mensaje" sin comillas.
Cliqueando en el nick de un usuario en la lista de usuarios de la derecha, se abrirá automáticamente una ventana emergente esperando que ingreses el texto de tu mensaje. Dando ENTER el mensaje se enviará. La respuesta que recibas se abrirá automáticamente en una ventana nueva.
Nota: Cuando los pop-ups de PM están activos (ya sea en configuración o en tu propio perfil), vas a poder revisar todos los mensajes off-line PMs que recibiste desde la última vez que te logueaste al chat o mientras estabas "ausente". Todos los mensajes off-line PMs que recibas, se abrirán en una ventana emergente. Podrás responderles uno a uno desde la misma ventana.
La utilidad de PM off-line solo está disponible para usuarios registrados.
Configuración actual de este servidor:
a) ENABLE_PM = Activo;
b) PRIV_POPUP = Activo.
Para describir lo que estás haciendo comando "/me accion" sin comillas.
Por ejemplo: Si Matias envía el mensaje "/me estoy fumando un cigarrillo" el mensaje mostrará "* Matias estoy fumando un cigarrillo".
Como variante de este comando, está disponible el comando /mr , el cual también pondrá el género en frente del nombre de usuario.
Por ejemplo: Si Jack envía el mensaje "/mr está viendo TV" se mostrará la ventana del mensaje "* Sr. Jack está viendo TV".
Para "ignorar" los mensajes de un usuario, escribí el comando "/ignore usuario" sin comillas.
Por ejemplo: /ignore Matias
Desde ese momento, no aparecerán los mensajes de Matias en la pantalla.
Para ver la lista de los usuarios ignorados, simplemente escribí el comando "/ignore" sin comillas.
Para mostrar los mensajes de un usuario ignorado, escribí el comando "/ignore - usuario" sin las comillas, donde "-" es un guión.
Por ejemplo: /ignore - Matias
Hará que se muestren todos los mensajes que Matias envió durante la actual sesión de chat, incluyendo aquellos mensajes posteados por Matias aún antes de que lo "ignoraras". Si no especificás un nombre de usuario luego del guión, se limpiará tu lista de ignorados.
Tené en cuenta que podés poner más de un usuario luego del comando (ej "/ignore Matias,Lucia,Martin" o "/ignore - Matias,Lucia"). Deben estar separados por comas (,) sin comillas.
Obteniendo información de los usuarios:
Para ver la información pública de un usuario, escribí el comando "/whois usuario" sin comillas.
Por ejemplo: /whois Matias
donde "Matias" es el usuario. Este comando creará una nueva ventana emergente que mostrará la información pública de ese usuario. Usá tu propio nombre para ver como es que se muestra la información.
Para exportar mensajes (incluyendo los de aviso) a un archivo HTML local, escribí el comando "/save n" sin comillas.
Por ejemplo: /save 5
donde "5" es el número de mensajes a salvarse. Si n no se define, se grabarán todos los mensajes que hayan actualmente en el salón de chat.
Comandos para el administrador/moderador únicamente
El administrador puede enviar un anuncio a todos los salones para ser visto por todos los usuarios, usando el comando announce.
Por ejemplo: /announce El chat se cerrará para mantenimiento hoy a las 8pm.
Hay otro comando útil para el envío de avisos a los salónes; el administrador o moderador de un salón puede también enviar un aviso a un salón o a todos los salones con el comando room.
Por ejemplo: /room La reunión comienza a las 3pm. o /room * La reunión comienza a las 3pm en el salón de Staff.
El administrador puede echar a un usuario o a un moderador, y un moderador puede echar a un usuario usando el comando kick. En el caso de que el moderador quiera echar a un usuario, este se debe encontrar en su salón.
Por ejemplo, si Matias es el nombre del usuario a echar: /kick Matias o /kick Matias razón para echarlo La "razón para echarlo" puede ser cualquier texto. Por ejemplo "por hacer SPAM en el chat!"
Si se utiliza la opción * (/kick * motivo, el comando removerá del chat a todos los usuarios sin poderes (solo visitantes y usuarios restringidos). Esto es útil cuando la conexión con el servidor tiene problemas y toda la gente debe recargarse. En el segundo caso, se recomienda un motivo para dejar saber a los usuarios por qué han sido expulsados.
Los moderadores pueden bloquear a un usuario y el administrador puede bloquear a un usuario y o a un moderador, con el comando ban.
El administrador puede bloquear a un usuario de cualquier salón, mientras que un moderador solo puede bloquear a usuarios de su salón.
También puede bloquear a un usuario para siempre de ese salón y del chat con el comando ’*’ que debe ser usado luego del nombre de usuario con el comando ban.
Por ejemplo, si Matias es el nombre del usuario a ser bloqueado: /ban Matias o /ban * Matias
Promote/Demote a user to/from moderator:
Moderadores y administradores pueden promover a un usuario al estado de moderador con el comando promote.
Por ejemplo, si Matias es el nombre del usuario a ser promovido: /promote Matias
Solo el administrador puede degradar a un moderador (reducir a simple usuario a un moderador) usando el comando demote.
Por ejemplo, si Matias es el nombre del moderador a ser degradado: /demote Matias or /demote * Matias (Lo que generará que sea degradado de todos los salones en los que fuera moderador).